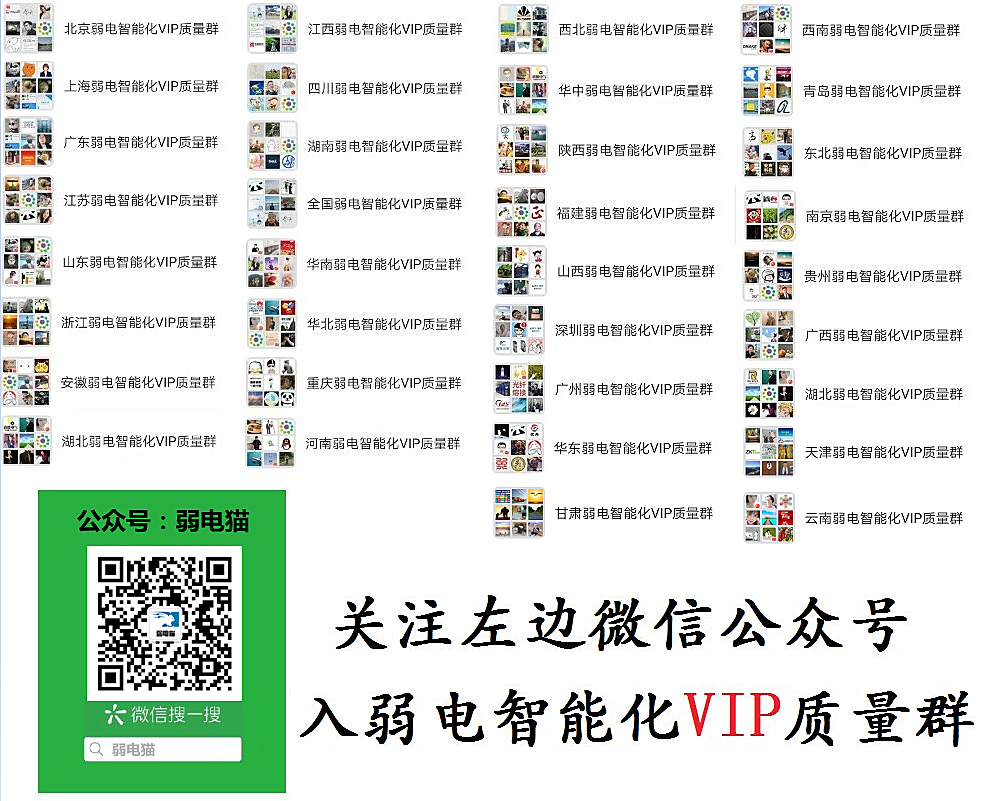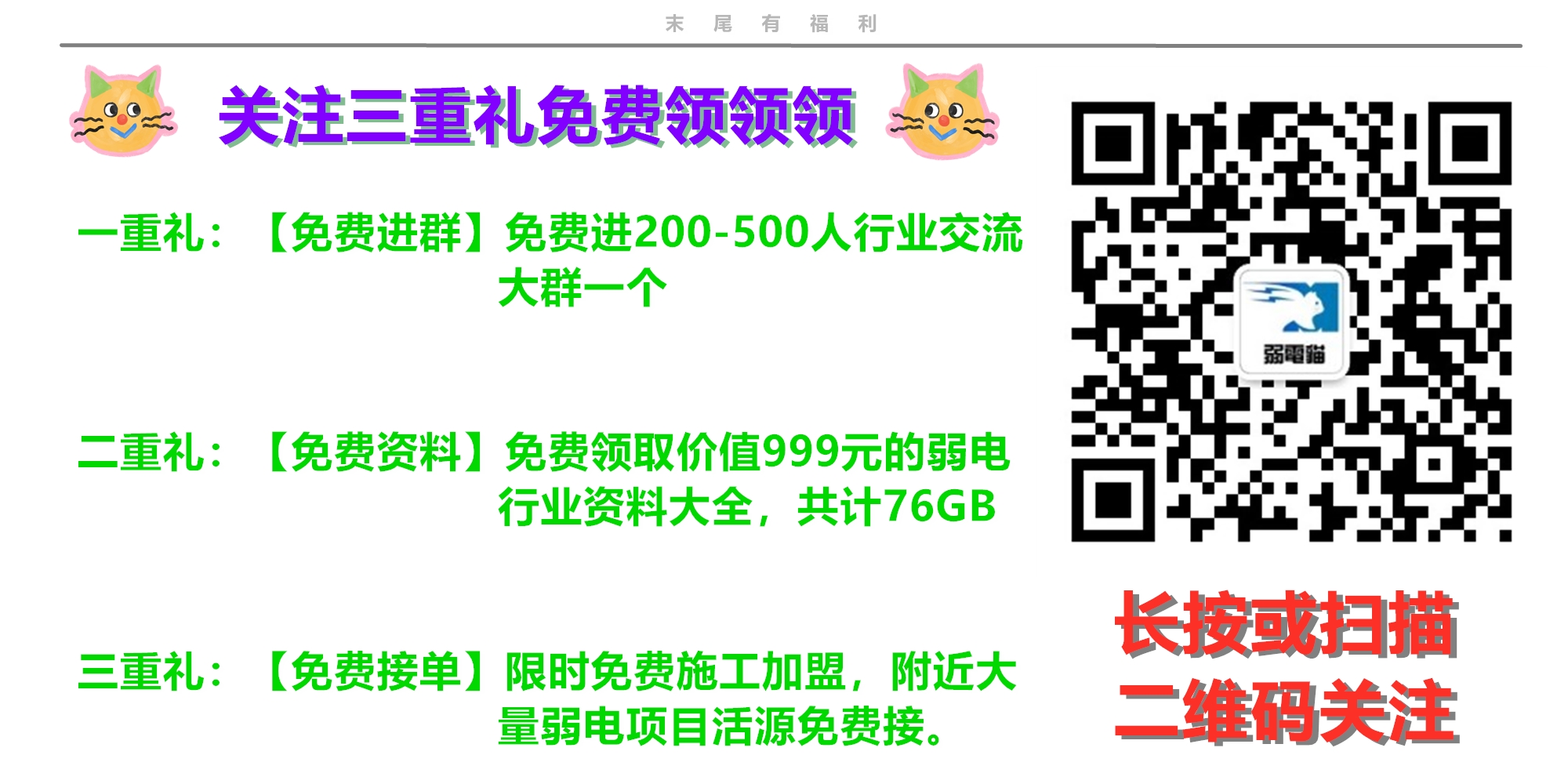
笔记本电脑作为现代人日常工作和娱乐的重要工具,其性能和使用体验至关重要。然而,许多用户在使用过程中常常遇到噪音过大的问题,甚至出现无声的情况。本文将探讨导致笔记本电脑噪音大的原因,分析噪音来源及解决方案,同时提供有关恢复电脑声音的有效方法,帮助用户提升使用体验。

笔记本电脑内部配有风扇,主要用于散热。随着使用时间的增长,风扇会因为灰尘和污垢的积累而变得更加嘈杂。
灰尘积聚:风扇的叶片和散热器上积聚的灰尘会导致风扇运行不畅,产生更多的噪音。
老化问题:风扇电机老化或润滑油缺乏也可能导致噪音增大。
机械硬盘(HDD)是笔记本电脑常见的存储设备,其运转时可能会发出噪音。
机械部件摩擦:HDD内部的机械部件在运转时会产生一定的噪音,尤其是在读取和写入数据时。
老化或损坏:随着使用时间的增加,硬盘可能出现磨损,噪音也会随之加大。
独立显卡通常配有风扇,用于散热。当显卡负载较高时,风扇转速加快,噪音也随之增大。
高负载运行:在玩游戏或进行图形处理时,显卡会产生更多热量,导致风扇工作加速,从而增加噪音。
显卡散热不良:如果显卡散热不良,也会导致噪音增大。
除了风扇和硬盘,其他内部组件如光驱、主板电源等也可能产生噪音。
光驱运行:在读取光盘时,光驱的运转会发出声音。
电源噪音:电源部分的变压器也可能产生轻微的嗡嗡声。
使用环境:使用电脑的环境噪音会影响感知,周围的环境噪音可能使笔记本电脑的正常声音显得更为嘈杂。
表面问题:放置在不平坦的表面上也可能导致电脑的共振,从而产生额外的噪音。
定期清洁笔记本电脑的风扇和散热器,去除灰尘和污垢,可以有效降低噪音。
拆机清洁:如果有一定的技术基础,可以自行拆机清洁,使用压缩空气或软毛刷清洁风扇和散热器。
专业清洁:对于不熟悉拆机的用户,建议寻求专业人士的帮助进行清洁。
如果硬盘噪音明显,可以考虑更换为固态硬盘(SSD)。
SSD无机械部件:SSD没有机械部件,运转时几乎没有噪音,能够大幅提升使用体验。
性能提升:除了降低噪音,SSD在读写速度上也明显优于HDD。
保持笔记本电脑的良好散热环境,避免过热。
使用散热底座:使用散热底座可以帮助降低内部温度,降低风扇转速,从而减少噪音。
避免高温环境:尽量在通风良好的环境中使用笔记本,避免放置在床上或柔软表面。
定期检查笔记本电脑的硬件状态,及时发现和解决问题。
硬盘健康检查:使用硬盘检测工具检查硬盘健康状况,及时备份数据并更换有故障的硬盘。
显卡驱动更新:确保显卡驱动程序为最新版本,避免因驱动问题导致显卡高负载运行。
减少笔记本电脑的负载,有助于降低噪音。
关闭无用程序:在进行大型任务时,关闭不必要的程序,减少CPU和GPU的负载。
调整电源设置:在电源选项中选择“节能模式”,降低性能要求,从而减少噪音。
如果笔记本电脑没有声音,可能是由多种原因导致的。以下是一些常见的问题及解决方法。
首先,检查系统的音量设置,确保音量未被静音或调得过低。
系统音量:在右下角的音量图标中,右键点击查看音量控制,确保音量滑块处于较高位置。
应用音量:某些应用程序可能会单独设置音量,确保相关应用的音量未被静音。
有时,笔记本电脑可能会自动切换音频输出设备。
输出设备设置:右键点击音量图标,选择“播放设备”,确保选中正确的输出设备(如扬声器或耳机)。
重新插拔耳机:如果使用耳机,尝试插拔耳机,看是否恢复音频输出。
音频驱动程序可能损坏或过时,导致无声音。
更新驱动程序:进入设备管理器,找到“声音、视频和游戏控制器”,右键点击音频设备,选择“更新驱动程序”。
重装驱动程序:如果更新无效,可以尝试卸载驱动程序后重启电脑,系统会自动重装驱动程序。
确保音频设置正确,未误配置。
播放设备配置:右键点击音量图标,选择“播放设备”,右键点击默认设备,选择“属性”,检查格式和增强设置。
禁用增强效果:在属性窗口中,尝试禁用所有音频增强效果,看看是否能恢复声音。
如果以上步骤无效,可能是硬件问题导致无声。
检查音频插口:检查音频插口是否有松动或损坏,确保与扬声器或耳机的连接良好。
耳机测试:尝试使用不同的耳机或外部扬声器,看是否能输出声音,以排除设备故障。
笔记本电脑噪音大和无声的问题常见于现代使用中。噪音的原因可能包括风扇、硬盘、显卡等多个因素,而解决方法则包括定期清洁、硬件检查、优化散热和更新驱动等。对于无声音的情况,检查音量设置、输出设备和驱动程序是恢复正常音频的关键。通过以上的指导,用户可以更好地管理和维护笔记本电脑,提升使用体验。希望本文能为读者提供有价值的建议,帮助解决噪音和无声问题。