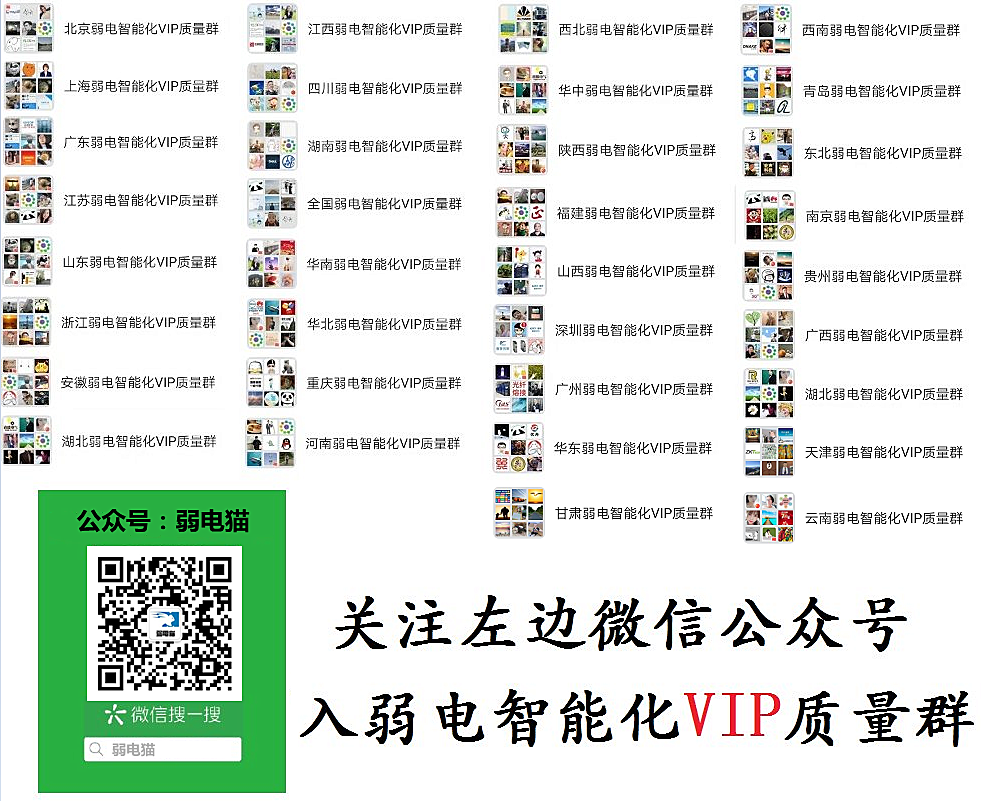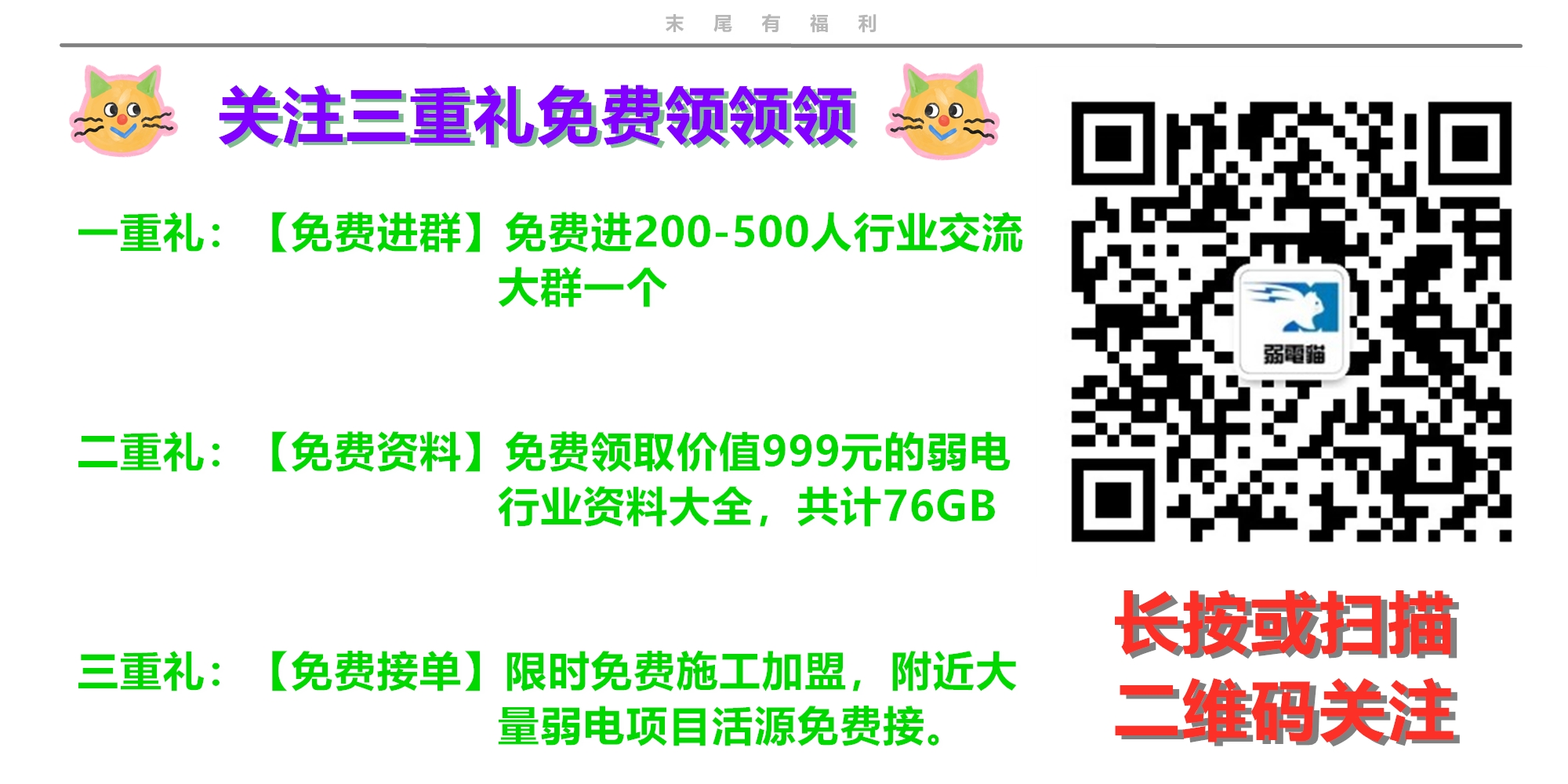
在数字化办公日益普及的今天,无线打印机凭借其便捷性成为了许多家庭和办公室的首选。然而,对于初次接触无线打印机的用户来说,设置过程可能会遇到一些挑战,尤其是连接方面的问题。本文旨在为用户提供一份详尽的无线打印机设置教程,并解析一些常见的连接问题及其解决方案,帮助大家轻松享受无线打印的便利。
(1) 确认设备兼容性:首先,确保您的打印机支持无线连接,并检查其与您的路由器或无线网络的兼容性。
(2) 收集必要信息:记录下您的无线网络名称(SSID)和密码,以及打印机的型号和序列号,这些信息在后续设置中可能会用到。
(3) 安装驱动程序和软件:从打印机制造商的官方网站下载并安装最新的驱动程序和必要的软件。
(1) 开启打印机:按照打印机说明书中的指示开启打印机电源,并确保其处于可接收无线信号的状态。
(2) 进入设置模式:通常,打印机上会有一个“设置”或“无线”按钮,按下该按钮进入打印机的无线设置菜单。
(3) 选择网络并连接:在打印机的显示屏上,找到并选择您的无线网络名称(SSID),然后输入无线网络密码进行连接。部分打印机可能需要您通过电脑或手机进行更详细的设置。
Windows系统:
(1) 打开“控制面板”>“设备和打印机”>“添加打印机”。
(2) 选择“添加网络、无线或Bluetooth打印机”,等待系统搜索到您的打印机。
(3) 选择您的打印机,点击“下一步”,按照提示完成安装。
macOS系统:
(1) 打开“系统偏好设置”>“打印机与扫描仪”。
(2) 点击左下角的“+”号添加打印机。
(3) 选择“默认”或“IP”选项卡,输入打印机的IP地址或搜索到的打印机名称,点击“添加”。
移动设备:
(1) 确保您的移动设备与打印机连接在同一无线网络下。
(2) 下载并安装打印机制造商提供的移动应用程序。
(3) 打开应用程序,按照提示添加并连接打印机。

(1) 检查网络连接:确保打印机、电脑或移动设备都已连接到同一无线网络,并且网络连接稳定。
(2) 重启设备:尝试重启打印机、路由器和电脑或移动设备,有时简单的重启可以解决连接问题。
(3) 更新驱动程序:确保已安装最新版本的打印机驱动程序和软件。
(4) 检查防火墙和安全设置:确保防火墙或安全软件没有阻止打印机与网络的通信。
(1) 检查信号强度:确保打印机位于无线网络信号覆盖良好的区域内。
(2) 调整路由器设置:尝试更改路由器的信道或位置,以减少干扰。
(3) 更新固件:检查打印机和路由器的固件版本,如有更新,请进行升级。
(1) 检查打印队列:在电脑的“设备和打印机”中查看打印队列,取消挂起的打印任务,并重新发送打印指令。
(2) 检查打印机状态:确保打印机有足够的纸张、墨水或碳粉,且没有卡纸或其他硬件故障。
(3) 使用正确的驱动程序:确保为打印机安装了正确且最新的驱动程序。
(1) 检查应用权限:确保打印机应用程序已获得必要的网络访问权限。
(2) 检查移动设备设置:在移动设备的网络设置中,确认已启用无线功能,并连接到正确的无线网络。
(3) 重启应用程序:尝试关闭并重新打开打印机应用程序,以解决临时的连接问题。
无线打印机的设置和连接虽然可能遇到一些挑战,但通过上述教程和解决方案的指引,大多数问题都能得到妥善解决。重要的是保持耐心和细心,按照步骤逐一排查,以确保设置过程的顺利进行。希望本文能为您的无线打印机设置之旅提供有力帮助,让您轻松享受无线打印带来的便捷与高效。