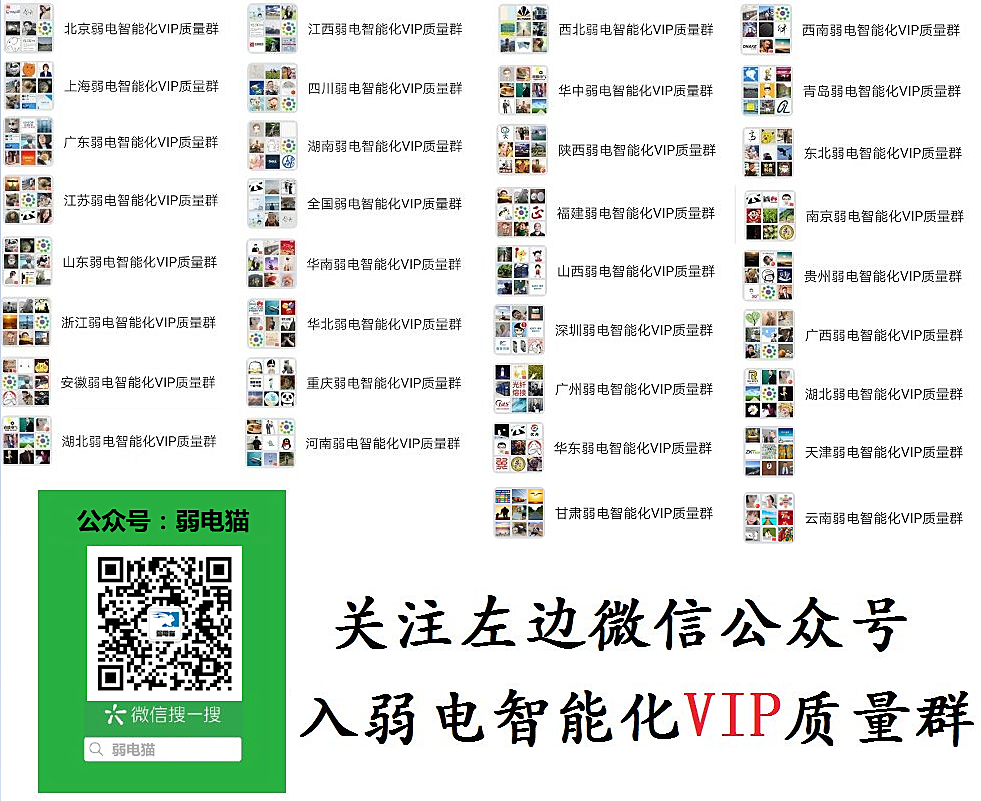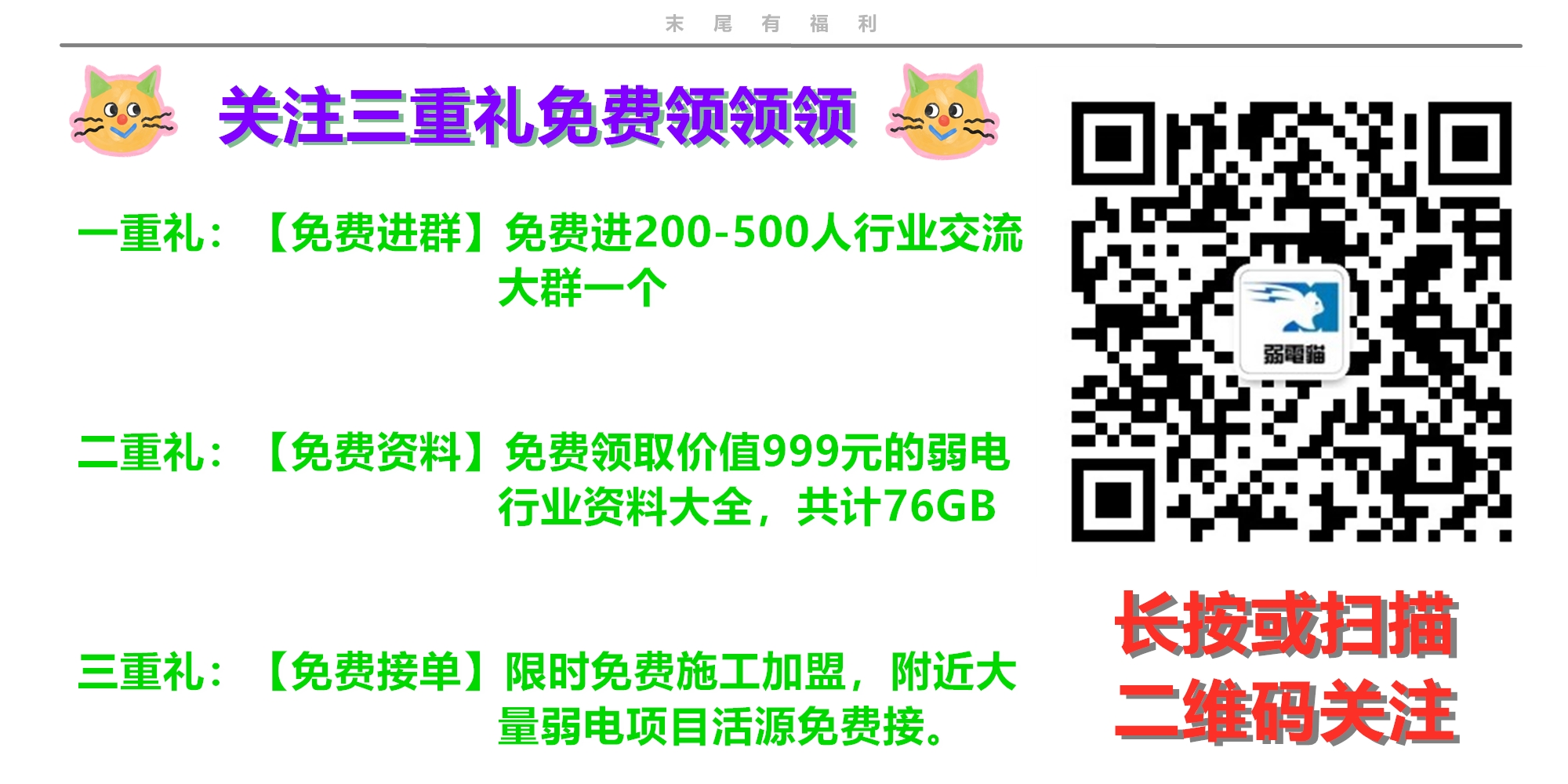
在数字化办公日益盛行的今天,打印机作为信息输出的重要设备,其网络连接功能显得尤为重要。无论是通过有线网络还是无线网络,实现打印机的网络共享都能极大地提升工作效率和团队协作能力。然而,网络连接的设置与故障排除往往成为用户面临的一大挑战。本文旨在深入解析打印机网络连接的设置步骤及常见故障排除方法,帮助用户轻松驾驭这一技术,确保打印工作顺畅无阻。
打印机网络连接技术的发展,使得打印资源不再局限于单一设备,而是能够跨越物理界限,实现多设备间的共享与协作。然而,网络连接的复杂性和多样性也带来了诸多挑战,如网络配置不当、驱动程序冲突、防火墙限制等,都可能导致打印机无法正常工作。因此,掌握打印机网络连接的设置与故障排除技巧,对于提升办公效率具有重要意义。
有线网络连接通常通过网线将打印机直接连接到路由器或交换机上,实现与网络的物理连接。设置步骤如下:
1. 准备网线:确保使用符合标准的网线(如Cat5e或Cat6),并检查网线两端的水晶头是否完好。
2. 连接网线:将一端插入打印机的网络接口,另一端插入路由器或交换机的LAN口。
3. 配置IP地址:在打印机控制面板或通过打印机管理软件中,配置打印机的IP地址、子网掩码和默认网关,确保其与局域网内的其他设备在同一网段。
4. 测试连接:在局域网内的任意一台电脑上,尝试添加网络打印机,并输入打印机的IP地址进行测试连接。
无线网络连接则允许打印机通过Wi-Fi信号与路由器建立连接,实现无线打印。设置步骤如下:
1. 开启Wi-Fi功能:在打印机控制面板或通过打印机管理软件中,开启Wi-Fi功能,并搜索可用的Wi-Fi网络。
2. 选择并连接网络:从搜索结果中选择正确的Wi-Fi网络,并输入正确的密码进行连接。部分打印机还支持WPS一键连接功能,可简化连接过程。
3. 配置网络设置(如需要):部分打印机在连接成功后,可能还需要在控制面板或管理软件中进一步配置网络设置,如DHCP、DNS等。
4. 安装驱动程序:在连接打印机的电脑上安装相应的驱动程序,并确保驱动程序支持网络打印功能。

(1) 检查网络连接:确保打印机、路由器及电脑等设备均已正常连接到网络,且网络连接稳定。
(2) 检查IP地址:确认打印机的IP地址是否正确配置,且与局域网内的其他设备在同一网段。
(3) 检查防火墙和安全软件:确保防火墙和安全软件没有阻止打印机的网络访问。
(4) 重启设备:尝试重启打印机、路由器及电脑等设备,以解决可能的网络拥堵或配置错误。
(1) 检查打印队列:查看打印队列中是否有未完成的打印任务,尝试取消并重新发送打印任务。
(2) 检查驱动程序:确保打印机驱动程序已正确安装并更新至最新版本,且与操作系统兼容。
(3) 检查网络设置:检查打印机的网络设置是否正确,包括Wi-Fi连接状态、IP地址等。
(4) 使用Ping命令测试:在命令行中使用Ping命令测试打印机IP地址的连通性,以判断网络是否通畅。
(1) 检查网络带宽:若打印机通过无线网络连接,检查网络带宽是否足够,低带宽可能导致打印速度慢或数据传输不完整。
(2) 检查打印机设置:检查打印机设置中的打印质量、纸张类型等选项是否正确设置,以优化打印效果。
(3) 检查打印机硬件:若以上均正常,可能是打印机硬件故障,如打印头堵塞、墨盒耗尽等,需联系售后服务进行检修。
打印机网络连接设置与故障排除是一个涉及多个环节和因素的过程,需要用户具备一定的网络知识和打印机操作经验。通过本文的解析,相信读者已经对打印机网络连接的设置步骤和常见故障排除方法有了更深入的了解。在实际操作中,遇到问题时,不妨按照本文提供的思路进行排查和解决,相信定能事半功倍。同时,也建议用户定期更新打印机驱动程序和固件,以保持打印机的最佳性能和兼容性。随着技术的不断进步,打印机网络连接技术也将更加成熟和完善,为用户带来更加便捷、高效的打印体验。