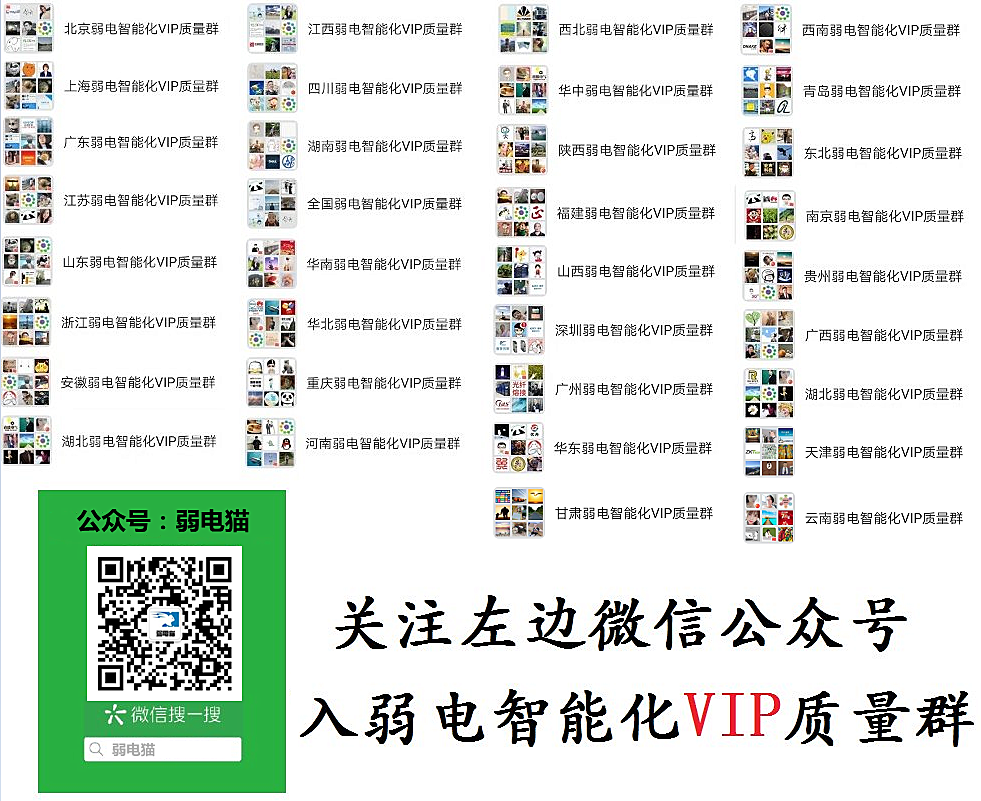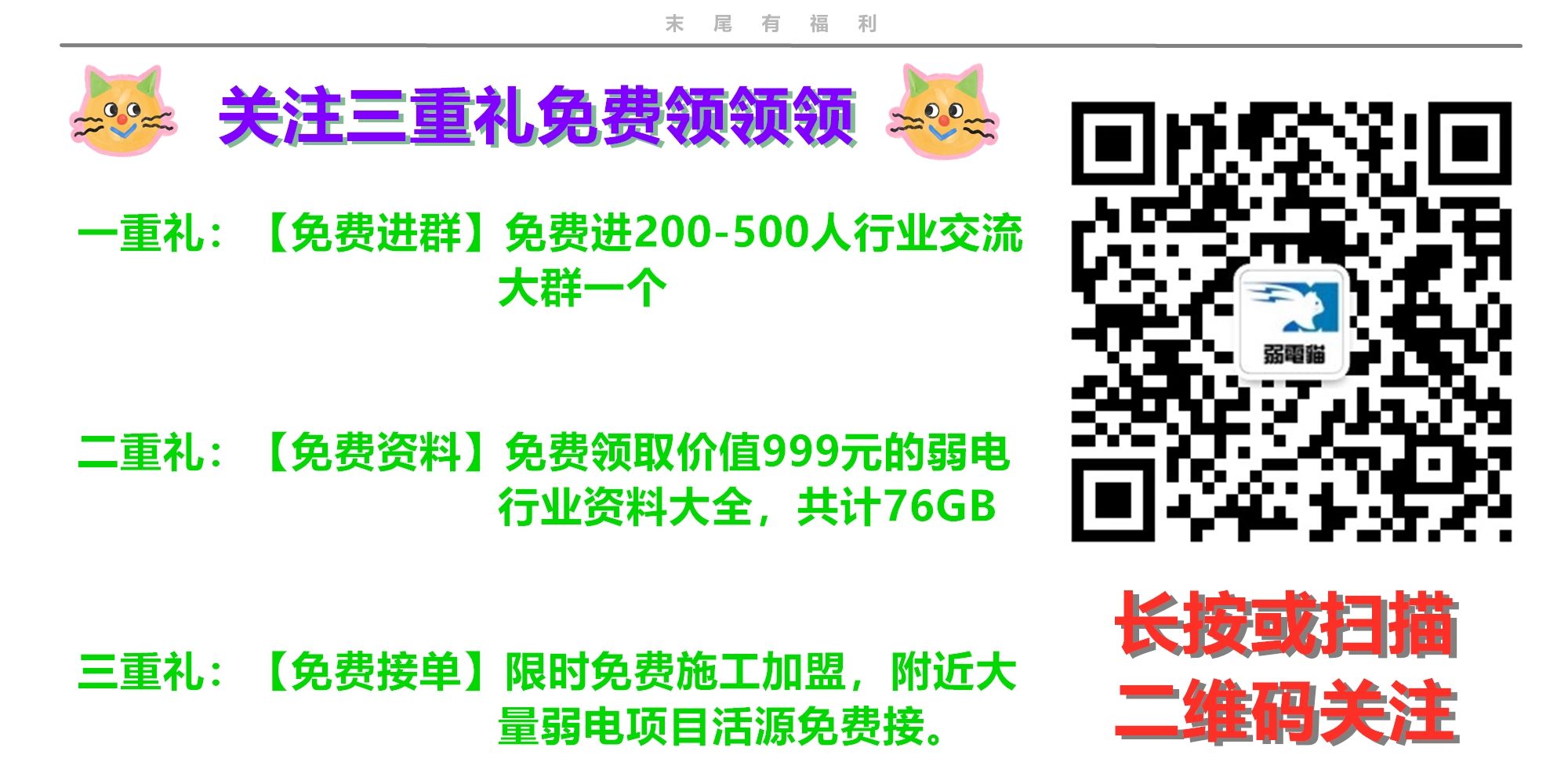
电脑怎样连接打印机?驱动装不上?IP 连不通?手把手教学一次搞定

在日常办公和生活中,打印机是常用的设备之一。然而,不少朋友在将电脑与打印机连接时,会遇到各种各样的问题,比如驱动装不上、IP 连不通等。别着急,本文将手把手教你解决这些难题,让打印机与电脑顺利连接,高效工作。
常见连接方式及步骤
USB 连接:简单直接
USB 连接是最传统、最稳定的连接方式,适合大多数家庭和小型办公场景。其优点是数据传输速度快,连接稳定性高,且不需要复杂的网络设置。
1. 准备工作:确保打印机处于开机状态,准备好一根 USB 数据线。不同型号的打印机,其 USB 接口位置可能不同,一般在打印机的背面或侧面。
2. 连接设备:将 USB 数据线的一端插入打印机的 USB 接口,另一端插入电脑的 USB 接口。插入后,电脑会自动检测到新硬件。
3. 安装驱动程序:多数情况下,电脑会自动安装打印机的驱动程序。若未自动安装,你需要手动安装。找到打印机的驱动光盘,将其放入电脑光驱。如果没有驱动光盘,可以前往打印机制造商的官方网站,在 “支持” 或 “下载” 页面,根据打印机型号搜索对应的驱动程序进行下载。下载完成后,运行安装程序,按照提示逐步完成安装。
4. 测试打印:驱动安装完成后,打开电脑的 “控制面板”,找到 “设备和打印机” 选项。在设备列表中,找到已连接的打印机图标,右键点击它,选择 “打印测试页”。如果打印机能正常打印出测试页,说明连接成功。
网络连接:突破距离限制
网络连接适合多台电脑共享一台打印机的办公场景,用户可以在局域网内的任何电脑上连接并使用打印机,方便快捷。
1. 确保打印机支持网络功能:并非所有打印机都支持网络连接,在进行网络连接前,需确认你的打印机具备此功能。一般在打印机的产品说明书或官网产品介绍中可查询相关信息。
2. 设置打印机网络参数:
(1) 开启打印机,进入打印机的设置菜单。不同品牌和型号的打印机,进入设置菜单的方式有所不同,通常可以通过打印机面板上的 “菜单”“设置” 等按键进入。
(2) 在设置菜单中,找到 “网络设置” 选项,选择 “无线设置” 或 “有线设置”(根据打印机的连接方式选择)。
(3) 如果是无线设置,选择你要连接的 Wi-Fi 网络,并输入正确的密码;如果是有线设置,使用网线将打印机连接到路由器的 LAN 口。
3. 在电脑上添加网络打印机:
(1) 打开电脑,进入 “控制面板”,点击 “设备和打印机”。
(2) 在设备和打印机窗口中,点击左上角的 “添加打印机”。
(3) 选择 “添加网络、无线或 Bluetooth 打印机”,系统会自动搜索局域网内的打印机。
(4) 在搜索结果中,找到你的打印机型号,点击 “下一步”,按照提示完成安装。如果搜索不到打印机,可以手动输入打印机的 IP 地址进行添加。打印机的 IP 地址可以在打印机的网络设置中查看。
无线连接:摆脱线缆束缚
无线连接方式让打印机的摆放更加灵活,只要电脑和打印机处于同一无线网络环境下,即可实现连接。
1. 开启打印机的无线功能:参照打印机的用户手册,在打印机上开启无线功能。有些打印机在出厂时已默认开启无线功能,你只需进行简单设置即可。
2. 连接打印机到无线网络:在打印机的设置菜单中,找到 “无线网络设置” 选项,选择你要连接的 Wi-Fi 网络,并输入密码。连接成功后,打印机的无线指示灯会常亮。
3. 在电脑上连接无线打印机:
(1) 确保电脑已连接到与打印机相同的无线网络。
(2) 打开电脑的 “控制面板”,进入 “设备和打印机”。
(3) 点击 “添加打印机”,选择 “添加无线打印机”。
(4) 系统会自动搜索可用的无线打印机,找到你的打印机型号后,按照提示完成安装。
驱动程序安装失败的解决方法
确认驱动程序版本与系统匹配
不同操作系统(如 Windows、MacOS)以及同一系统的不同版本(如 Windows 10、Windows 11)对打印机驱动的要求不同。前往打印机制造商的官方网站,下载与你电脑操作系统版本和位数(32 位或 64 位)完全匹配的驱动程序。可通过右键点击 “此电脑”(Windows 系统)或 “关于本机”(MacOS 系统),查看系统信息。
检查打印机服务状态
1. Windows 系统:右键点击桌面 “此电脑”,选择 “管理”。在弹出的计算机管理窗口中,点击 “服务和应用程序”,再点击 “服务”。找到 “Print Spooler” 服务,双击打开。将启动类型调整为 “自动”,然后点击 “应用”,再点击服务状态下方的 “启动” 按钮,最后点击 “确定”。完成操作后,重启电脑,重新安装驱动程序。
2. MacOS 系统:点击屏幕左上角的苹果图标,选择 “系统偏好设置”。点击 “共享”,确保 “打印机共享” 选项已勾选。若问题仍未解决,可尝试在终端中输入相关命令,重置打印系统。具体命令可在苹果官方支持文档中查询。
关闭杀毒软件和防火墙
部分杀毒软件和防火墙可能会阻止驱动程序的安装。在安装驱动前,暂时关闭电脑上的杀毒软件和防火墙,安装完成后再重新开启。注意,关闭杀毒软件和防火墙期间,电脑的安全性会降低,应避免访问不安全的网站和下载不明来源的文件。
IP 连不通的排查思路
检查网络连接
1. 确认打印机和电脑都已正确连接到网络。对于有线连接,检查网线是否插好,网络接口灯是否亮起;对于无线连接,查看打印机和电脑的无线指示灯是否正常,以及是否连接到了同一个 Wi-Fi 网络。
2. 重启路由器、打印机和电脑。有时候,网络设备长时间运行可能会出现连接故障,重启可以清除缓存,解决一些临时性问题。先关闭路由器、打印机和电脑,等待 1 - 2 分钟后,先开启路由器,待路由器启动完成后,再依次开启打印机和电脑。
查看打印机 IP 地址
1. 不同品牌和型号的打印机,查看 IP 地址的方法有所不同。一般可以在打印机的设置菜单中找到 “网络设置” 或 “状态报告” 选项,从中查看打印机的 IP 地址。
2. 如果打印机支持打印配置页,可通过打印机面板上的按键操作,打印出配置页。配置页上会显示打印机的详细网络信息,包括 IP 地址。
检查 IP 地址冲突
在同一局域网内,每台设备的 IP 地址必须是唯一的。如果打印机的 IP 地址与其他设备冲突,就会导致无法连接。
1. Windows 系统:打开 “命令提示符”,输入 “arp -a” 命令,查看当前网络中所有设备的 IP 地址和 MAC 地址。对比打印机的 IP 地址,看是否有其他设备与之相同。
2. MacOS 系统:打开 “终端”,输入 “arp -a” 命令,同样可以查看网络设备的 IP 地址和 MAC 地址。若发现 IP 地址冲突,可在打印机的网络设置中,手动更改打印机的 IP 地址,确保其与其他设备不冲突。
结语
通过以上步骤,相信你能够顺利解决电脑连接打印机过程中遇到的各种问题。在连接过程中,要仔细阅读打印机的用户手册,按照正确的步骤进行操作。如果遇到复杂问题,不要慌张,可以参考打印机制造商的官方支持文档,或咨询专业人士。掌握了电脑与打印机的连接技巧,将大大提高你的办公和生活效率,让打印变得轻松便捷。